Documentation d’utilisation Secure Energy
Présentation générale
Bienvenue sur la plateforme web Secure Energy by Timelight. Cet espace vous permet de visualiser vos données et d’effectuer diverses opérations courantes.
Lors de la configuration initiale de la plateforme, les données de référence issues de vos capteurs sont importées dans l’API de Secure Energy. Ces données sont analysées par le système, et différents profils de journées typiques sont établis automatiquement.
A l’arrivée sur la plateforme, une vue de l’activité actuelle colorisée à partir de l’analyse des données de référence est présentée, accompagnée du référentiel des alertes associées (correspondant aux dérives de consommation par rapport à la référence établie).
Vous pouvez consulter les données de référence de l’analyse et affiner celles-ci dans la partie activité historique. En gérant les anomalies, renommant les modèles ou en adaptant leur nombre en se basant sur vos problématiques métier et opérationnelles, vous pouvez maximiser la puissance du système Secure Energy.
La partie planification vous permet quant-à-elle d’adapter la référence sur laquelle sont établies les alertes, en modifiant le profil attendu pour certaines journées en fonction de votre agenda.
Au fur et à mesure de l’utilisation de Secure Energy, le système s’affine et vous propose un suivi toujours plus précis de votre activité. Toutes les fonctionnalités sur la plateforme Secure Energy utilisent l’API Timelight, ce qui vous permet d’intégrer facilement ces dernières au sein de vos propres systèmes.
La plateforme est découpée en trois parties principales :
- Activité actuelle : consultation des données récentes et des alertes associées
- Activité historique : visualisation des données de référence et ajustement des modélisations prédictives générées (journées types, anomalies)
- Planification : permet de valider ou de modifier l’activité attendue pour les périodes à venir, servant de base au système d’alerte.
Ces parties sont détaillées dans la suite de cette documentation.
Connexion
Lors de l’accès à la plateforme, un formulaire de connexion s’affiche.
Saisissez vos identifiants pour vous connecter.
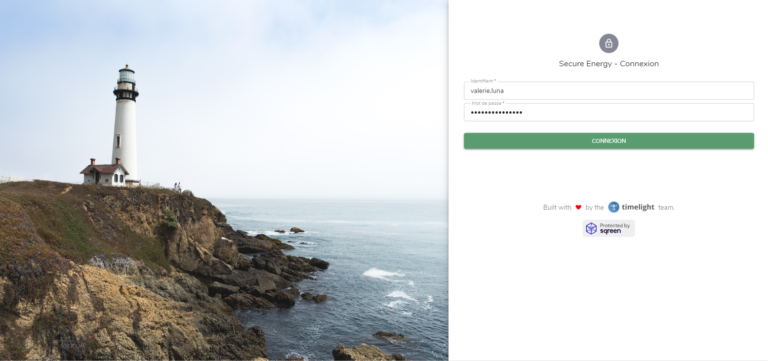
Espace activité actuelle
Dashboard
Le dashboard vous présente les données les plus récentes pour le capteur sélectionné.
Trois compteurs en haut de l’écran vous présentent :
- le détail du nombre de jours alimentés depuis le début de l’année : rapprochez-vous au maximum des 100% pour ne pas rater d’alertes ;
- le pourcentage d’alertes traitées : visez les 100% pour un meilleur fonctionnement opérationnel au quotidien et maximiser l’impact de Secure Energy ;
- le pourcentage de jours en alerte : reflet des écarts par rapport à votre activité prévue.

(i) Vous pouvez gérer la base de référence des alertes dans la partie Planification
Les compteurs sont suivis du détail de l’activité complète sur l’année. Chaque barre correspond à l’activité d’une journée, colorisée selon le profil de journée détecté.
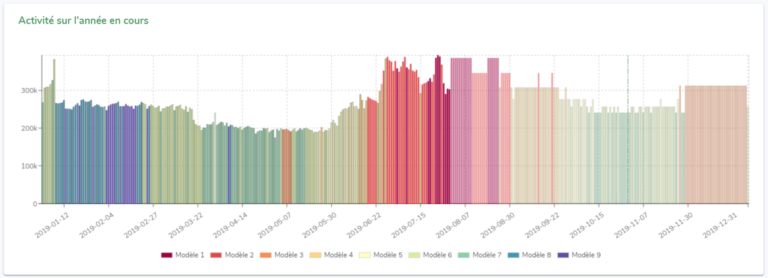
Au survol de la souris, les informations sur les données de la journée s’affichent. Vous pouvez cliquer sur une journée pour afficher le détail des données la concernant, notamment la courbe de charge, les alertes associées et les journées similaires (voir partie « Détail jour » pour plus de détail).
Les données sont également présentées sur une heat-map, permettant de visualiser rapidement l’évolution des données sur une journée. Chaque colonne représente une journée (comme sur le graphe précédent), l’activité du matin se situe en haut de la carte, et celle du soir en bas. La colorisation évolue en passant du bleu (consommation faible) au rouge (consommation forte) avec un dégradé.
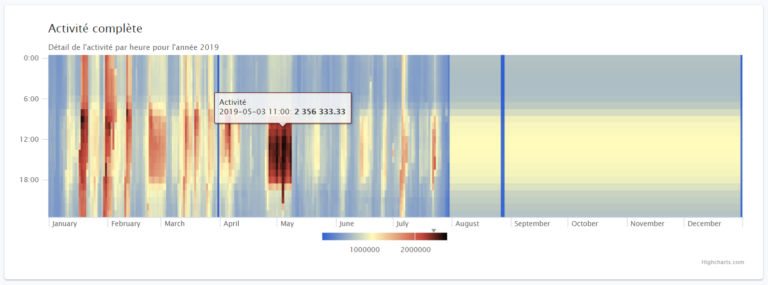
La heat-map est suivie de l’affichage de toutes les alertes associées à ce capteur sur un calendrier. Il est possible de coloriser l’affichage en fonction des écarts de modèles (couleur de meilleur modèle détecté) ou de la criticité (affichage en ton de rouges dégradés en fonction de l’importance de la dérive : rouge clair pour une faible dérive, rouge foncé pour une dérive prononcée). Deux vues calendrier sont disponibles en cliquant sur les icônes de droite : vue avec semaines alignées, ou vue par classique par mois.

Enfin, un tableau affiche l’ensemble des alertes restantes à traiter pour le capteur. Il est possible de trier, filtrer, rechercher et exporter les données (voir section « Tableaux de données » pour plus de précision).
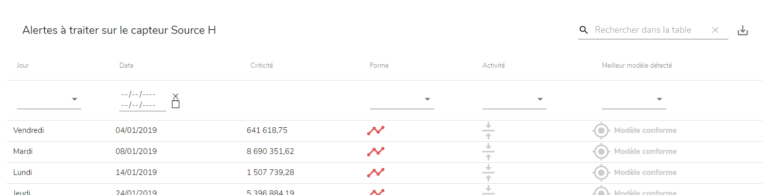
Le clic sur un jour du calendrier ou sur une ligne de données du tableau affiche le détail des informations de la journée afin de pouvoir qualifier précisément la dérive (voir section « Vue journée » pour plus de détail).
Dashboard alertes
Cet écran présente toutes les alertes à traiter, tous capteurs confondus. Il est ainsi possible de classer les alertes en fonction de vos priorités opérationnelles, et de prioriser votre plan d’action en conséquence.
Il est possible de trier, filtrer, rechercher et exporter les données (voir section « Tableaux de données » pour plus de précision).
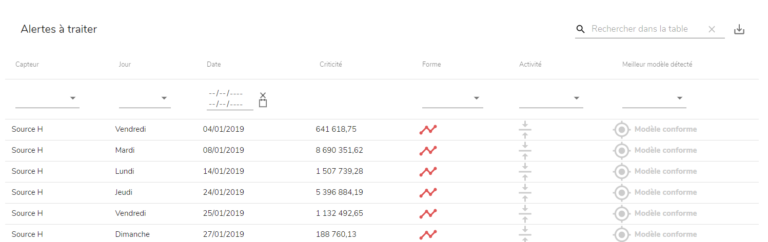
Référentiel d'alertes traitées
Cette section affiche une grille des alertes traitées pour future référence. Le clic sur une ligne affiche les données du jour, ainsi que les raisons de l’alerte.

Espace activité historique
Dans l’espace activité historique, vous pouvez consulter pour chaque capteur les données de référence qui ont été utilisées pour calculer les différents profils types de journée, et affiner ces derniers.
Données historiques
Sur l’écran données historiques, les données de référence pour chaque capteur sont affichées, colorisées en fonction des profils de journées types calculés par les algorithmes de Timelight. Cette section vous apporte de nombreuses informations sur les habitudes de consommation liées à ce capteur.
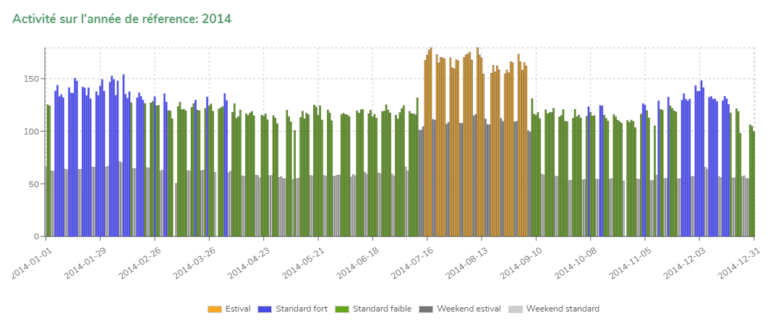
Au survol de la souris, les informations la journée s’affichent. Vous pouvez cliquer sur une journée pour afficher le détail des données la concernant (voir partie « Détail jour » pour plus de détail).
Les données sont également présentées sur une heat-map, permettant de visualiser rapidement l’évolution des données sur une journée. Chaque colonne représente une journée (comme sur le graphe précédent), l’activité du matin se situe en haut de la carte, et celle du soir en bas. La colorisation évolue en passant du bleu (consommation faible) au rouge (consommation forte) avec un dégradé.
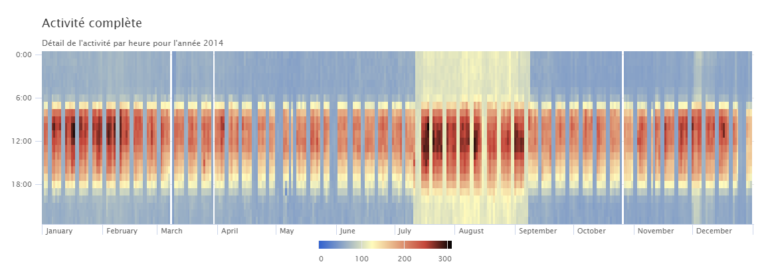
La heat-map est suivie un affichage calendaire des journées de référence. Il est possible de coloriser l’affichage en fonction des modèles ou de la criticité (affichage en ton de rouges dégradés en fonction de l’importance de l’activité : rouge clair pour une faible activité, rouge foncé pour une forte activité). Deux vues calendrier sont disponibles en cliquant sur les icônes de droite : vue avec semaines alignées, ou vue par classique par mois.
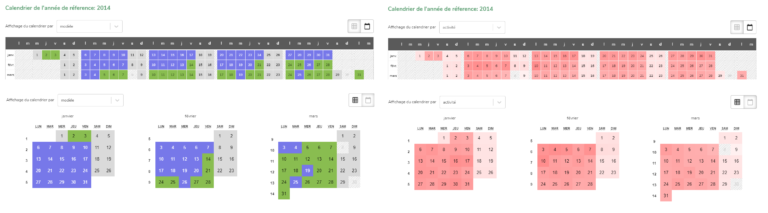
Le listing des différents modèles de journées est ensuite affiché. Chaque profil de jour est présenté, accompagné de ses tolérances hautes et basses, nom et couleur. Pour obtenir plus de détail sur un modèle, cliquez sur l’info bulle située sur la droite du nom du modèle (se référer à la section « Détail modèle » pour plus de précisions). Ces modèles sont configurables au sein des espaces « filtrage des anomalies » et « configuration des modèles ».
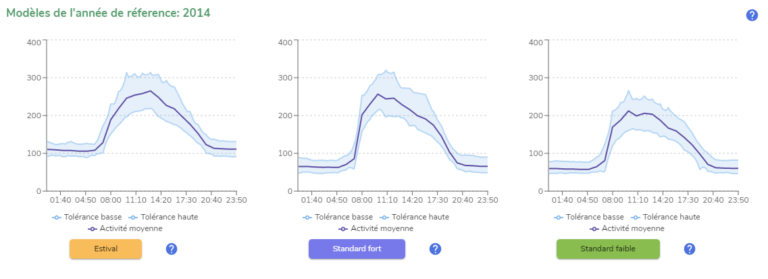
Filtrage des anomalies
Cette section affiche une cartographie des journées pour le capteur sélectionné. Chaque point y représente une journée d’activité, et est positionné automatiquement sur la carte à côté des journées au profil similaire par les algorithmes de Timelight.
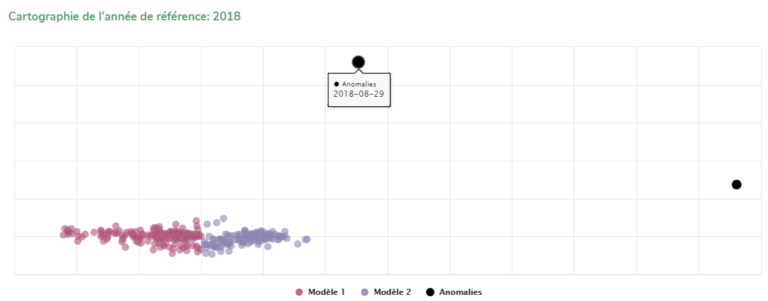
Cette vue permet de facilement repérer les journées constituant une anomalie significative, c’est-à-dire les points les plus éloignés des regroupements. En les déclarant en tant qu’anomalie, vous pouvez exclure ces journées du calcul des profils types, et ainsi obtenir des modèles plus précis. Cette fonctionnalité à pour but d’écarter les anomalies très ponctuelles : si un comportement anormal est constaté de manière récurrente (plusieurs journées similaires sur la période de référence), il peut être pertinent de plutôt créer un modèle dédié pour cette anomalie (voir section « Configuration des modèles »).
Pour déclarer une anomalie, cliquez sur une journée sur la carte pour consulter ses détails, et cliquez sur « Marquer comme anomalie ». Pour plus de détails sur les données affichées dans le détail de la journée, voir partie « Détail jour ».
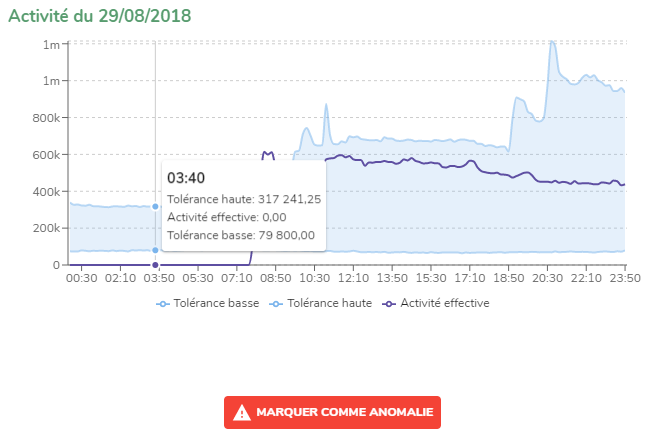
Pour les anomalies les plus prononcées, vous pouvez également utiliser la fonction automatique de détection des anomalies en cliquant sur le bouton « Détecter automatiquement les anomalies » situé sous la carte.
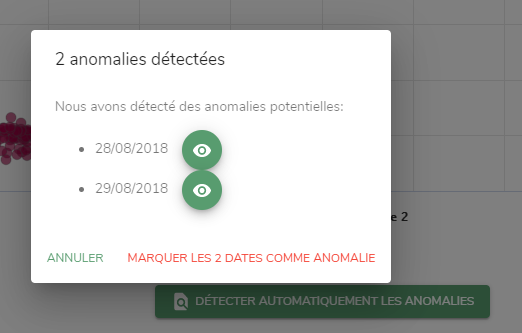
Un écran s’affiche, sur lequel vous pouvez consulter le détail des journées détectée. Cliquez sur « Marquer les dates comme anomalie » pour valider le résultat.
Si le système ne détecte pas d’anomalie automatiquement, un message de confirmation s’affiche à la place de cet écran.
Vous pouvez également déclarer une anomalie en utilisant la grille et le calendrier affichés sous la carte, qui listent toutes les journées. Il est possible de filtrer et de classer les journées (voir section « Tableaux de données ») et de marquer plusieurs journées en tant qu’anomalie en une seule fois. Le tri par inertie, c’est-à-dire la distance arbitraire entre le « centre » d’un modèle sur la carte et le point représentant la journée, est particulièrement efficace en ce sens (exemple sur l’écran ci-dessous).
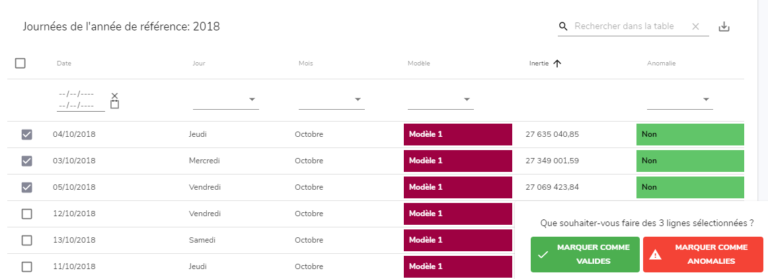
Il est également possible de cliquer sur une journée précise pour en voir le détail, et de la marquer en anomalie via cet écran.
Configuration des modèles
Sur cette page, une projection des journées de référence s’affiche (voir section précédente pour plus détail), en excluant les anomalies déclarées dans l’espace précédent.
Cette carte permet de facilement visualiser les journées au profil similaire grâce à la colorisation des journées par modèle. Un nombre de modèle de base est automatiquement calculé par la plateforme, mais le nombre optimal pour le capteur peut varier en fonction des besoins métiers : un nombre plus faible permet un suivi plus général, et aura de manière générale une tolérance plus élevée avant de retourner une alerte, tandis qu’un nombre plus élevé permettra une surveillance plus fine, avec souvent un nombre d’alerte plus élevé, en accord avec ce besoin de monitoring plus fin de l’activité.
Vous pouvez faire varier le nombre de modèle via le champ situé au-dessus de la carte. Attention, changer le nombre de modèle écrase la configuration des couleurs et des noms des précédents modèles, et recalcule les alertes déjà existantes et qui n’ont pas encore été traitées.
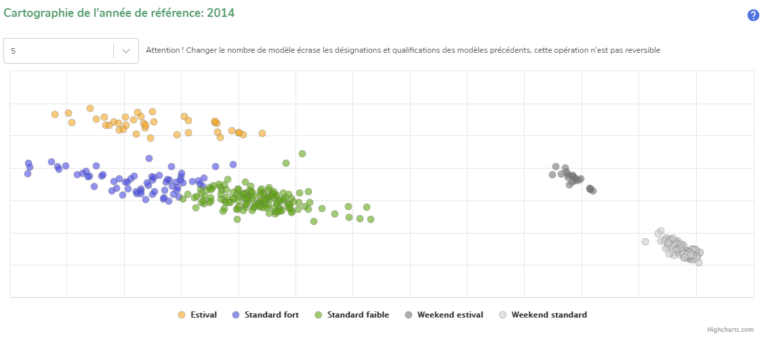
Vous pouvez en dessous de cette carte configurer les noms et couleurs associées à chaque modèle en fonction de vos règles métiers. Dans cet exemple, l’activité hors-weekend est séparée en trois catégories Estival, Standard fort et Standard faible, avec une colorisation adaptée.
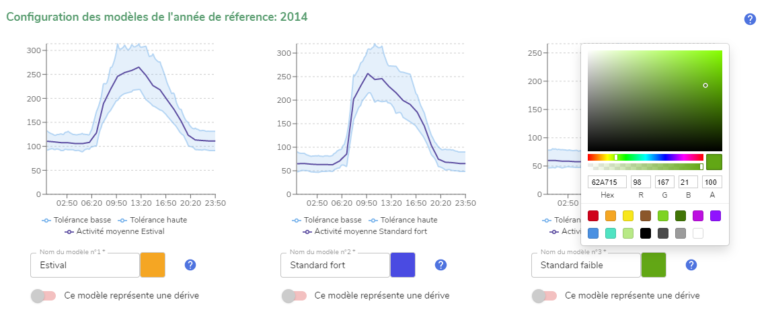
Dans le cas où l’un de vos modèles serait caractéristique d’un comportement anormal, vous pouvez le déclarer en tant que modèle de dérive en activant le paramètre associé : en conséquence, ce modèle ne sera pas utilisé pour la planification, mais permettra de catégoriser automatiquement les alertes associées.
Une vue calendrier des différentes journées est affichée en bas de l’écran et sert de support visuel à ces opérations de configuration (voir section « Vue par calendrier »).
Espace planification
Dans l’espace planification, vous pouvez configurer le référentiel sur lequel se base le système d’alerte pour chaque capteur. En activant la planification pour un capteur, les différents profils de journées attendus sont associés aux journées à venir, et une alerte est générée dès qu’une dérive par rapport à la prévision est constatée.
Planification par capteur
Cet écran permet de configurer la fonction de planification pour chaque capteur. La planification est désactivée par défaut : dans ce cas, des alertes sont générées si une activité journalière s’écarte des activités généralement constatées pour ce capteur, sans se baser sur un calendrier d’activité attendue.

En activant la planification, le système vous propose automatiquement un calendrier d’activité prévisionnel : chaque journée à venir est associée avec le meilleur modèle de journée type lui correspondant par rapport aux données de référence.
(i) Les modèles déclarés en tant que dérive ne sont pas pris en compte pour la planification.
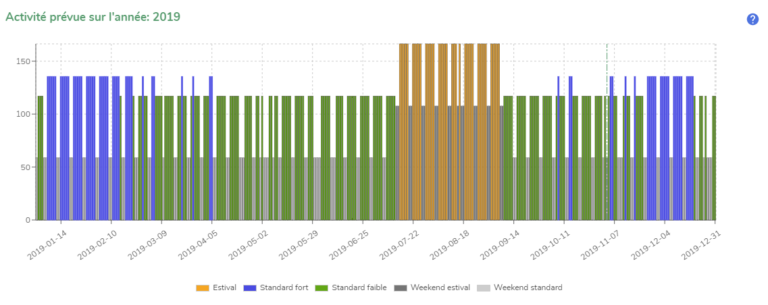
Le calendrier correspondant à l’activité prévue s’affiche en dessous de l’histogramme (voir section « vue calendrier »).
Pour modifier le modèle de journée associé à une journée, cliquez sur celle-ci sur le calendrier et sur l’histogramme pour en voir les détails, et changez le modèle associé sur cet écran.
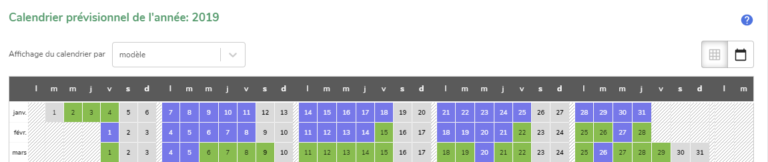
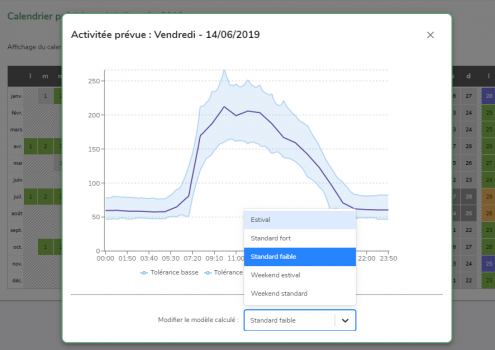
Planification groupée
La planification groupée permet de projeter l’ensemble des capteurs sur une carte, afin de déterminer ceux qui mesurent une activité au comportement similaire. Il est ensuite possible de regrouper différents capteurs au sein de groupes, et d’appliquer automatiquement la planification d’un des capteurs à tous ceux de son groupe.
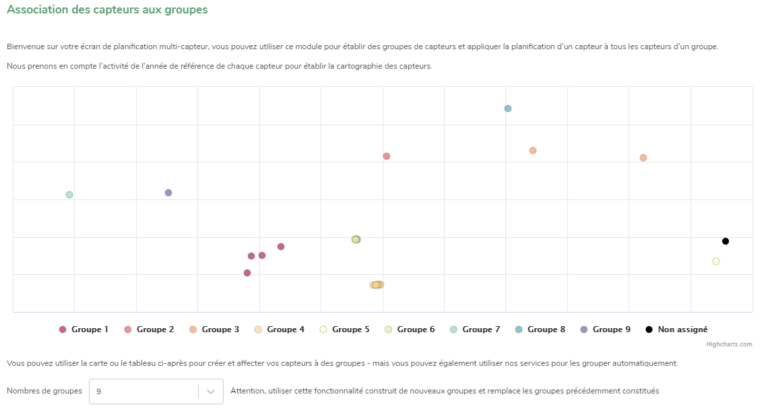
Options
xx
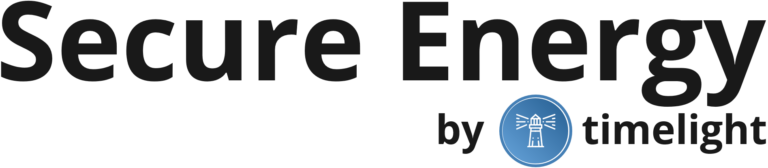
Détail jour
En cliquant sur une journée, vous pouvez afficher plus de données la concernant. Un pop-in à trois onglets s’affiche. Sur le premier onglet, vous pouvez consulter le détail de la consommation pour la journée sous la forme d’une courbe de charge, ainsi que la zone de tolérance (bleu clair) du modèle associé.
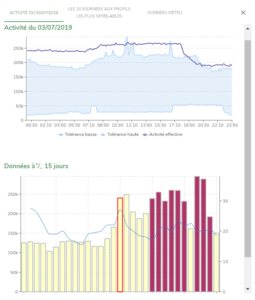
Sur le deuxième onglet, les dix journées au profil le plus semblable s’affichent. Vous pouvez ainsi facilement comparer entre elles les dates où un comportement similaire a été déjà été détecté.
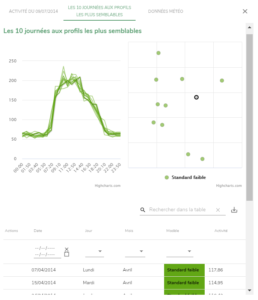
Le dernier onglet affiche, lorsqu’ils sont disponibles, les éléments météo pour cette journée.
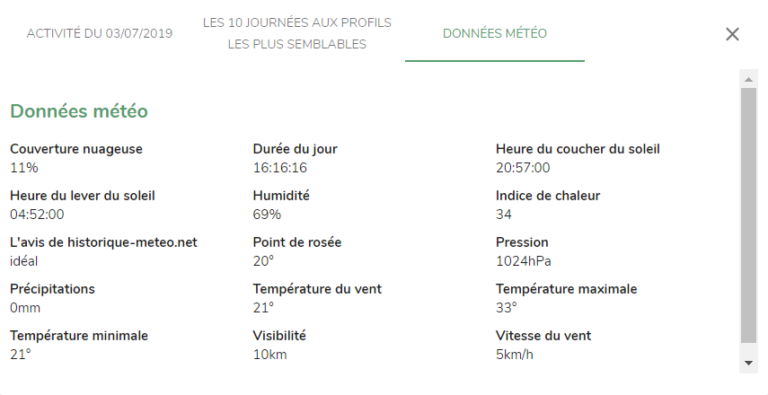
Détail modèle
Vous pouvez accéder à la vue détail modèle en cliquant sur l’info-bulle située à droite du nom d’un modèle.
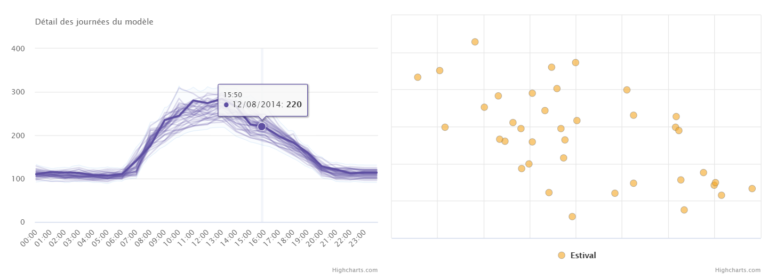
L’écran vous présente les différentes courbes des journées du modèle, ainsi que la projection de ces dernières sur une carte : plus des journées sont similaires, plus ces-dernières seront rapprochées sur la carte.
Une grille et un calendrier situé en dessous vous permettent d’obtenir plus de détails au sujet de ces journées.
Vue calendrier
xx
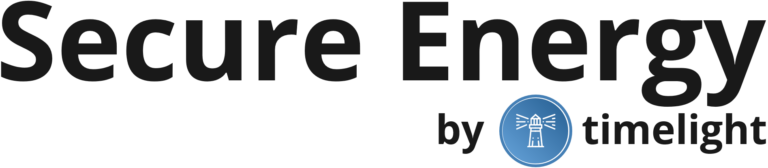
Tableaux de données
De nombreux tableaux de données sont présents au sein de l’application, et permettent notamment de trier et filtrer les données, d’effectuer une recherche précise, ou d’exporter les données.

Il est possible de trier la grille en cliquant sur l’entête de la donnée choisie pour classer les données alphabétiquement (texte) ou par ordre croissant (données chiffrées). Un deuxième clic sur l’entête inverse l’ordre.
Il est également possible de filtrer les données avec plusieurs critères, en utilisant les champs dédiés se trouvant sur la première ligne du tableau, sous l’entête.
Une recherche générale sur toutes les données de la grille est aussi disponible en utilisant la barre de recherche en haut à gauche.
Le bouton situé à droite de la zone de recherche permet d’effectuer un export des données (format CSV). L’export prend en compte les filtres appliqués, le tri des données, et le contenu de la barre de recherche.
Traiter une alerte
Lorsqu’une alerte est détectée pour la journée consultée, la zone de traitement d’alerte d’affiche
Pour traiter l’alerte, saisissez la raison de cette dernière, et cliquez sur « Enregistrer et déclarer cette alerte sous silence. L’alerte traitée pourra par la suite être consultée dans la catégorie « Référentiel d’alertes traitées ».
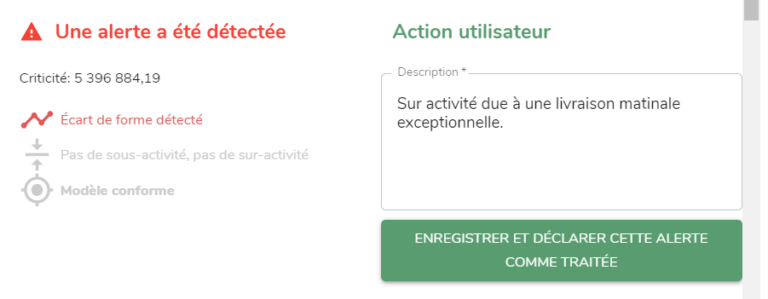
Si cette erreur résulte d’une erreur de planification, vous pouvez également mettre à jour le modèle associé à cette journée dans la section « Planification », ce qui aura pour effet de faire disparaître l’alerte (les alertes non traitées non recalculées lors de la mise à jour d’une planification).
